The Status tab displays a summary of the Account's current position.
As with all Summary Pages, you can customise the view by expanding or collapsing each block of information by clicking on the minimise or restore icons in the top right corner of the heading line.
- Some blocks have 'Action' buttons which are duplicated at the bottom of the page as Icons. The exceptions are:
- Monitoring - Revise - these buttons allow the user to Revise the Monitor category with one click.
- Credit Bureau - Load Default - this button allows the user to Load the Default settings.
- Credit Bureau - Suspend - this button allows the user to Suspend the Credit Bureau Defaults.
- Statements - View Last - this button allows the user to view the last Statement produced details.
- Other blocks only show when the appropriate checkbox is ticked on the Admin, Account Type, Other page, Summary Page Options section. These include:
- History Rating
- Overdues
- Contractual Overdues.
- If the Summary Script is defined, then by using the 'Constants' you can further restrict the number of blocks that can be viewed.
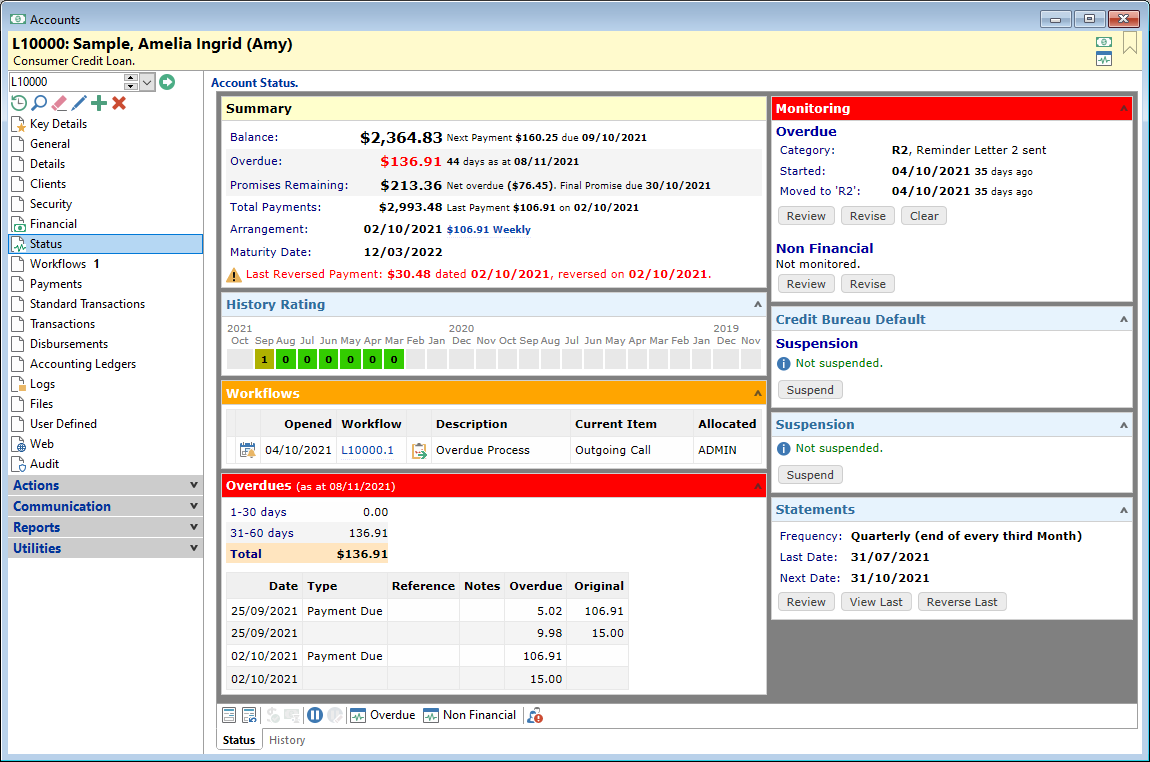
Summary Block
There are no 'Action' buttons available in this block, but provides a Financial overview of the Account.
Information for the following can be switched on and off via Admin, Account Types, Other, 'Summary Page Options':
- Total Advances
- Overdues, which when switched on will also show 'Promises Remaining'.
- Contractual Overdues, which when switched on will also show 'Promises Remaining'.
History Rating
This block will only show when the 'Show History Rating information' checkbox is ticked on the Admin, Account Type, Other page, Summary Page Options section.
Additionally, you need to make sure the AP.HISTRAT script is set up in your database.
- The script comes shipped with finPOWER Connect and can be found in the installation folder, which is typically C:\Program Files\Intersoft\finPOWERConnect3\Templates\Sample Scripts\Script_AccountProcesses_AccountHistoryRatingUpdate.xml
- Update the constants on the AP.HISTRAT script
- Define on Global Settings, Accounts, Scripts page and set for the event 'AccountProcessesPre'.
Credit Limits
This block will only show when Credit Limits are used and set in the Admin, Account Type, Credit Limit page.
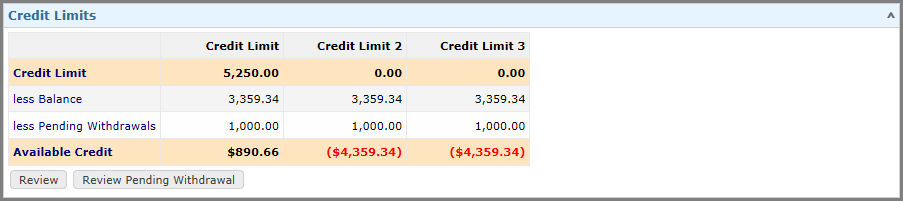
You can use the following options to access and update the Credit Limits and Pending Withdrawals:
- Action buttons
 - Review Credit Limit.
- Review Credit Limit. - Review Pending Withdrawal.
- Review Pending Withdrawal.- Icons found at the bottom of the page
 - Review Credit Limit.
- Review Credit Limit.  - Review Pending Withdrawal.
- Review Pending Withdrawal.
For a more in depth explanation of the Review Credit Limit wizard and Review Pending Withdrawal wizard please click on this page.
Workflows
Any Workflows that are currently open against the Account will show here, with relevant information including when it was opened and the Current Item.
Click on the Workflow link to go to the Workflow, which is found in the 'Workflow' column.
Overdues
This block will only show when the 'Show Overdue' checkbox is ticked on the Admin, Account Type, Other page, Summary Page Options section.
- The Overdue value may display a variance in the amount compared to that on the Transactions page. This will be a result of a Small Overdue balance thresholds value entered on the Admin, Account Type, Overdue & Defaults page.
- Overdue Days/Dollars
- Days are the number of days between the oldest overdue transaction and the 'as at' date.
- Overdue transactions are calculated based upon the overdue balance 'as at' the date, and working back through transaction overdues until this balance is paid off.
Additionally, if the oldest transaction is less than the threshold, it is then combined into the next oldest transaction and so on until the oldest overdue transaction is equal to or greater than the threshold.
Contractual Overdues
This block will only show when the 'Show Contractual Overdue' checkbox is ticked on the Admin, Account Type, Other page, Summary Page Options section.
This is similar to the Overdues block.
Monitoring
This block shows the Monitor Categories that the Account Type can use and the Monitor Categories that have been set against the Account.
The following 'Action' buttons are available allowing you to access the Monitor Category change wizard quickly and easily:
 - takes you to the History page of the wizard.
- takes you to the History page of the wizard. - takes you to the Change page of the wizard.
- takes you to the Change page of the wizard. - clears the Monitor Category.
- clears the Monitor Category.
For more information on the Monitor change wizard, click here.
Credit Bureau Default
If you are using 'Credit Bureau Defaults' then the options to Review or Load to Centrix or Equifax are available via these buttons:
 - Review, takes you to the History Grid.
- Review, takes you to the History Grid. - Load, launches the Account Credit Bureau Default wizard.
- Load, launches the Account Credit Bureau Default wizard. - Suspend, takes you to the Suspend page, to prevent a default being loaded.
- Suspend, takes you to the Suspend page, to prevent a default being loaded.
Further information and pictures can be found here.
Suspension
The Suspension block provides Action buttons which take you to the Account Suspension wizard or if something is already set, to view the items that have been suspended.
The Block views are as follows:
- Where there is nothing suspended on the Account, the block will look like the following:

Click the  button to move into the wizard.
button to move into the wizard.
- Suspended Items
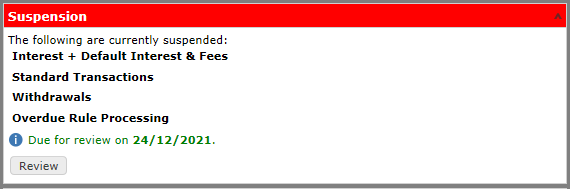
Click the  button to move into the wizard.
button to move into the wizard.
For a more in depth explanation, click on this page.
Statements
The Statements block shows information about the Statement for the Account, including Frequency, the Last Date it was run and the next date the Statement is due.
The Statements Block of the Status Summary page contains the following action buttons:
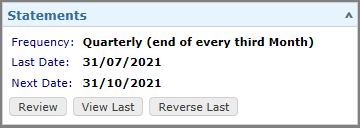
 - Review Statement Cycle.
- Review Statement Cycle. - View Last Statement Document.
- View Last Statement Document. - Reverse Last Statement.
- Reverse Last Statement.
The Button Strip has the following corresponding buttons:
 - Review Statement Cycle.
- Review Statement Cycle.  - Reverse Last Statement.
- Reverse Last Statement.
An explanation of the Buttons is shown in the Account Statement review page.
Button Strip
To edit or perform an action on the Account, click on one of the icons in the button strip at the bottom of the tab:
| Button | Description |
|---|---|
 | Change the statement cycle and next statement date. |
 | Reverse the last statement. The Reverse button when clicked will permanently remove the last Statement Log Entry and reset the date the Statement is to be sent. |
 | Change the Account's Credit Limit. This icon is only available if the Account Type allows Credit Limits. |
 | Make or amend Pending Withdrawals. This icon is only available if the Account Type allows Pending Withdrawals. |
 | Edit the Account's suspension status. |
 | Clear any existing suspension status. |
 | Update the Overdue Monitor Category. |
 | Update the Non-financial Monitor Category. |
 | Update the Other Monitor Category. |
 | Click to review the Credit Bureau Defaults. |