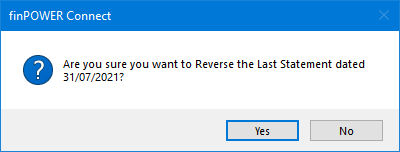Statements Block
The Statements Block of the Status Summary page contains the following action buttons:
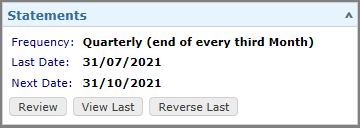
 - Review Statement Cycle.
- Review Statement Cycle. - View Last Statement Document.
- View Last Statement Document. - Reverse Last Statement.
- Reverse Last Statement.
The Button Strip has the following corresponding buttons:
 - Review Statement Cycle.
- Review Statement Cycle.  - Reverse Last Statement.
- Reverse Last Statement.
An explanation of the Buttons is shown in the sections below.
Review Statement Cycle
- Click on either the
 action button or the icon
action button or the icon  found in the Button Strip.
found in the Button Strip. - The wizard shows a number of fields to fill in.
- Select from the dropdown list the person who has 'Authorised' this change By Whom and enter a Reason for the change.
- The Current Statement Details are shown in the next section and cannot be changed.
- Enter the new Statement cycle and next date by changing the Frequency and the Next Date.
- Tick the Other Options checkbox to 'Create a Log', tick the Next button to move the next screen. Leave unticked and click the Finish button to complete the change.
- Fill in all the necessary fields for the log.
The Account Statement History page will pop up.
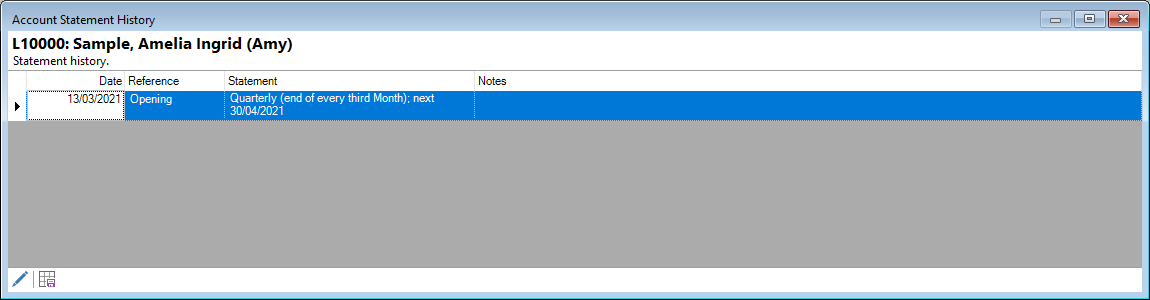
Click on the 'Edit' icon -  to move into the Account Statement Change wizard.
to move into the Account Statement Change wizard.
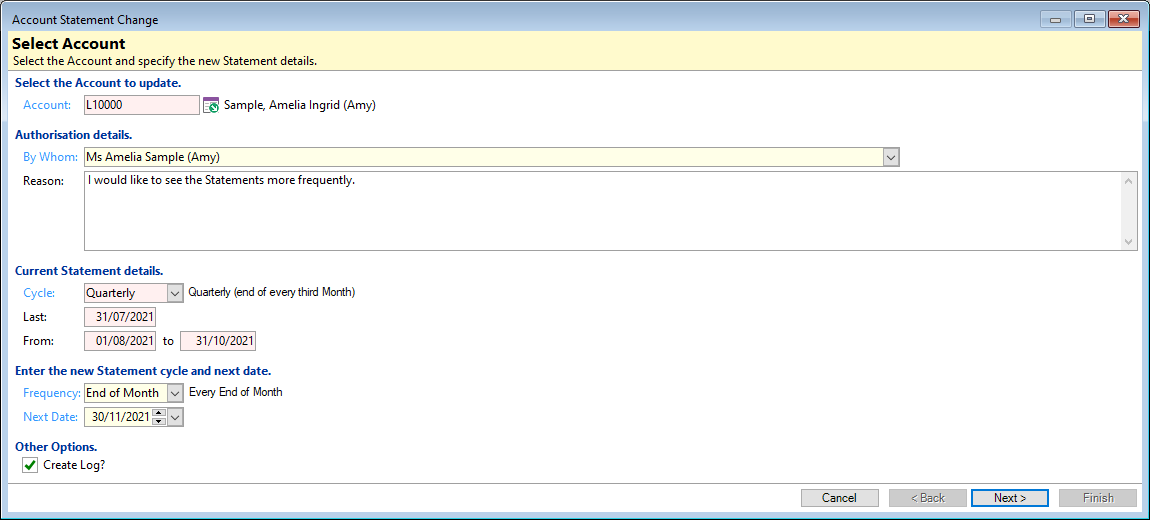
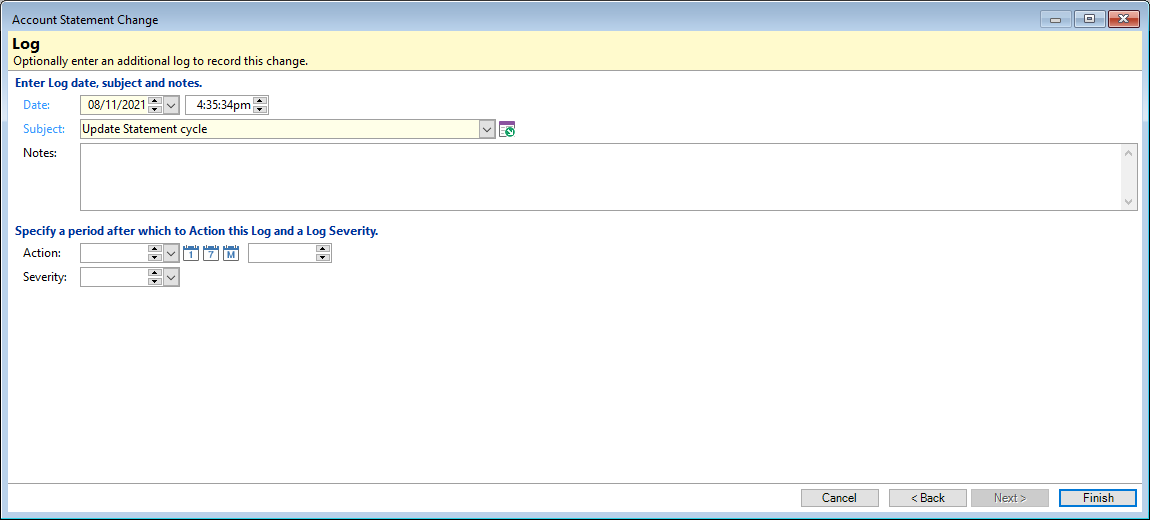
Click the Finish button to complete the wizard.
View Last Statement
Click on the  action button; this will bring you into the Statement Document log.
action button; this will bring you into the Statement Document log.
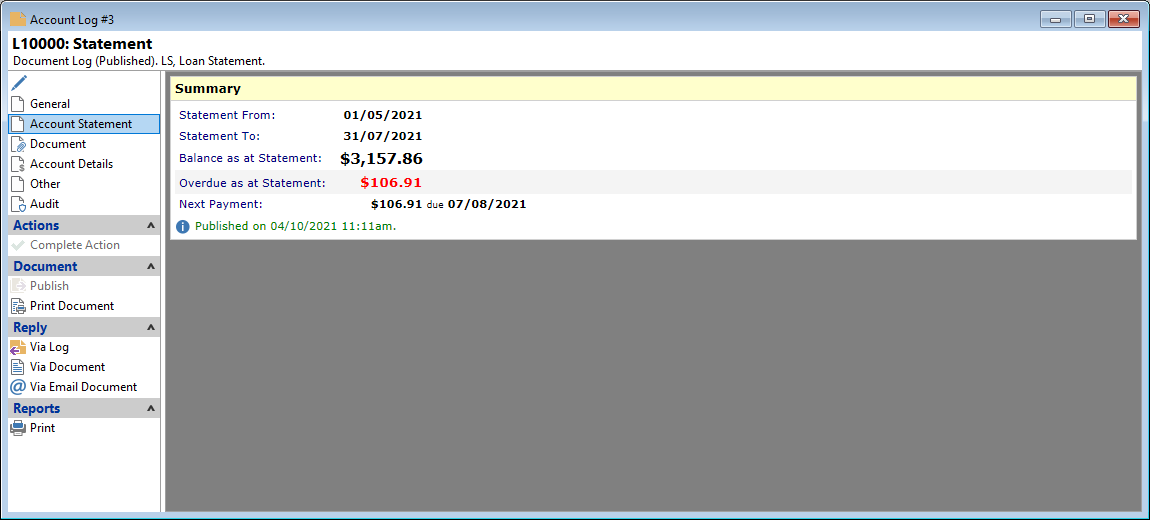
- General - general log page, which includes any Actions that need to be completed.
- Account Statement - Statement Summary information.
- Document - a link to the Statement document that was produced.
- Account Details - Account Summary details 'as at' the date of the Statement.
- Other - Other information including the Owner and Role.
- Audit - Audit of the Statement document including whether it is linked to a Workflow.
Reverse Last Statement
Click the  action button or the corresponding icon in the Button strip
action button or the corresponding icon in the Button strip  , and this will reverse the Last Statement that was produced.
, and this will reverse the Last Statement that was produced.
A message will pop up asking if you are sure you would like to reverse the 'Last Statement'.