<< Previous | Next >>
The Workflows folder shows all the Workflows to be Actioned by the User.
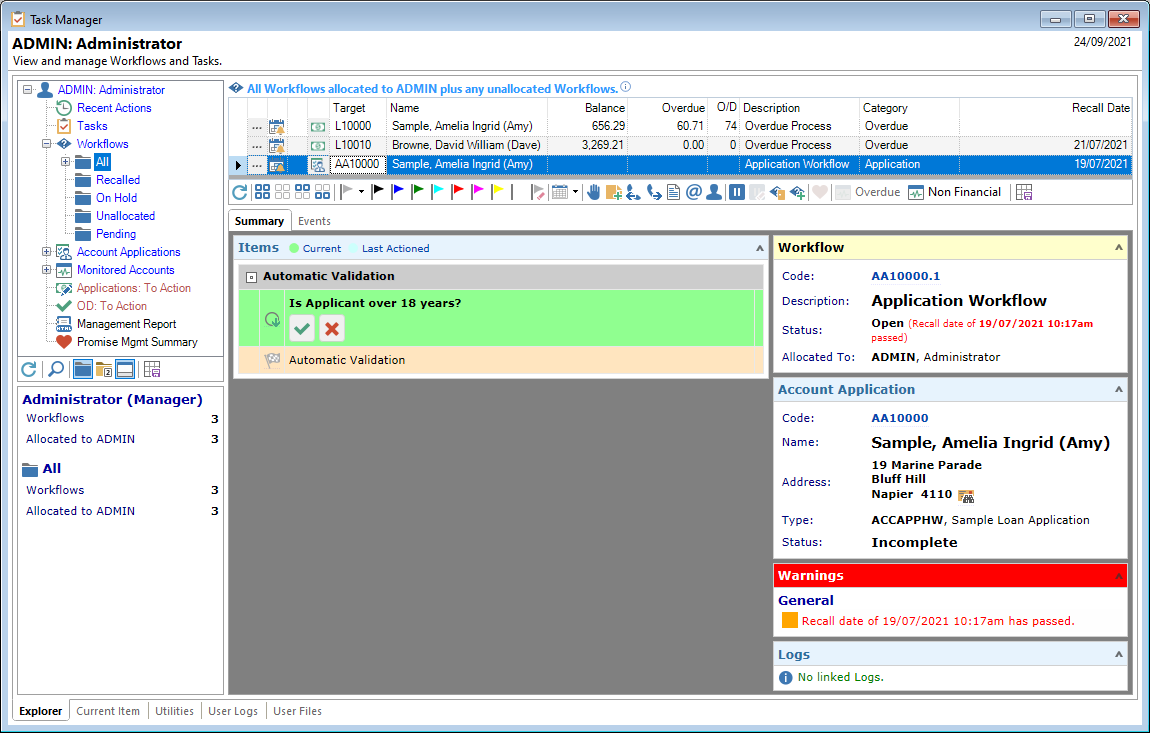
Workflows
To action a Workflow, do either of the following:
- Action the Items via the Summary page buttons - shown below the Workflow grid.
- Click on the drilldown '
 ' on the Workflow line; the system will take you to the relevant page for the next steps.
' on the Workflow line; the system will take you to the relevant page for the next steps.
or
Additionally, a Workflow can be Allocated to another user, add a coloured Flag etc. View the 'Button Strip' for all the options available.
To add or remove columns, click on the header row and right mouse click to view a sub-menu including 'Column Chooser'. Tick the checkboxes of the columns that are required.
| Column | Description |
|---|---|
 | Click to open the Workflow. |
| Account Balance | . |
| Account Contractual Overdue | . |
| Account Contractual Overdue Days | . |
| Account Overdue | . |
| Account Overdue Days | . |
| Account Status | . |
| Account Type | Displays the Code of the Account Type. |
| Category | Displays the Workflows category. |
| Created | |
| Created (including Time | |
| Description | Displays the Workflows description. |
| Drilldown Target | . |
| Filtered Out |
. |
| Status Icon | Displays the status of the Workflow. Eg.  shows when the Workflow is on a wait. shows when the Workflow is on a wait. |
| Flag Colour Icon | If the Workflow has had a flag set, the flag will display. |
| Drilldown Target |
Click |
| Name | The name of the Account. |
| Balance | The current balance of the Account. |
| Overdue | The current overdue on the Account. |
| O/D |
The number of days overdue the Account is (if applicable). |
Button Strip
| Icon | Description |
|---|---|
 | Select to Refresh Workflows |
 | Select all rows |
 | Select no rows |
 | Select all rows above including the current row |
 | Select all rows below including the current row |
 | Select the Flag to allocate or clear the Flag set on the Workflow. |
 | To Set the Recall Date. Select a specific date, alternatively select Other to specify a Date. Select Clear to clear the defined recall date, |
 | To Perform one or more Actions for one or more workflow(s). |
 | To Add a Log to the selected Workflow(s). |
 | To log an Incoming Communication for the selected Workflow. |
 | To log an Outgoing Communication for the selected Workflow(s). |
 | To Send a Document for the selected Workflow(s). The list of Documents presented can be modified via a script event on the Workflow Type. |
 | To Send an Email for the selected Workflow(s). |
 | To Send an SMS for the selected Workflow(s). |
 | If you are defined as a Workflow Manager, you can allocate the selected Workflow(s) to another User. |
 | Select to hold the selected Workflow. |
 | Select to Unhold the selected Workflow. |
 | To Close the selected Workflow. |
 | To add a new Workflow to the Selected Client/Account/Application |
 | Select to make a Payment Arrangement for the Account linked to selected Workflow. |
 | Select to update the Monitor Category A, B &/or C for the Account linked to the Workflow. |
 | Save grid layout and options as defaults for this grid |
Preview Pane
The Preview Pane displays a HTML view of information and log detail based upon a script.
 to drilldown to the Account linked to the Workflow.
to drilldown to the Account linked to the Workflow.