<< Previous | Next >>
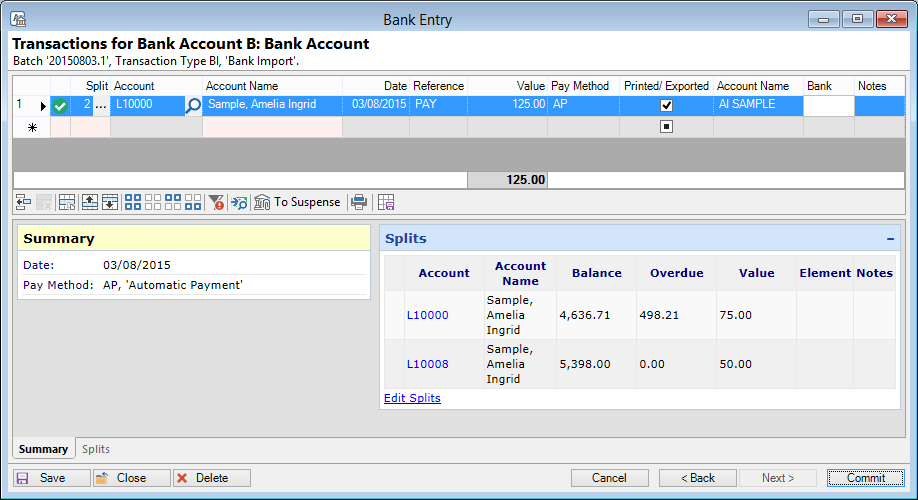
Should you decide to click on the next available blank row, the Date, Reference and Notes columns with their relevant information will appear on that row.
Transactions
| Column | Description |
|---|---|
| Icon | Displays a warning Icon ( ) if applicable. If you hover over the Icon it will display the error message. ) if applicable. If you hover over the Icon it will display the error message.A  will be displayed if the transaction line has no errors. will be displayed if the transaction line has no errors. |
| Warning | Displays any warning text if applicable. |
| Account | Enter the Account the transaction is for. Alternatively, click F6 to open the Account List or Account Search and select the correct Account. The Loan name will be displayed for confirmation. |
| Account Name | The Account Name will display based upon the Account selected. |
| Balance | Displays the current Balance of the Account. |
| Overdue | Displays the current Overdue Balance of the Account. |
| Contractual Overdue | Displays the current Contractual Overdue Balance of the Account. |
| Element | Select the Element that transactions of this type are allocated to. |
| Element Description | Displays the name of the selected Element. |
| Date | Enter the date of the transaction. You may select any date within the parameters set in the Options page of the Entities form. |
| Reference | Enter the transaction reference. This may be a Cheque number, or bank reference, or anything else you choose. |
| Value | Enter the value of the transaction. |
| Pay Method | Choose an applicable payment method from the drop-down list. Payment Methods are set up per Bank Account. |
| Update Match | Tick to update the Account's Bank Match field with this Payment's bank Code|Particulars|Reference. |
| Account Name | Enter the name of the Bank Account or Cheque. |
| Account No | Enter the Bank Account Number, if the Payment Method is to/from a Bank Account. |
| Bank/Branch | Enter a Bank/Branch Code or select one from the list defined in Bank Branches. |
| Bank | Displays the Bank name. |
| Branch | Displays the Bank Branch name. |
| CSC | Enter the Credit Card CSC number (sometimes shown as CVN on the back of the card) if payment is by Credit Card. |
| Expires | Enter the Card expiry date if payment is by Credit Card. |
| Bank Reference | Enter the Bank Reference if payment is by Bank Account. |
| Import Value | Displays the value as imported. This is Read-Only and is provided to allow for audit purposes if the transaction values are changed during the Import process. |
| Import Reference | Displays the transaction Reference as imported. This is Read-Only and is provided to allow for audit purposes if the References are changed during the Import process. |
| Import Comment | Displays the transaction Comment as imported. This is Read-Only and is provided to allow for audit purposes if the Comments are changed during the Import process. |
| Notes | Optionally enter a short note about the transaction. |
Button Strip
| Icon | Description |
|---|---|
 | Insert a new row prior to the current row. |
 | Delete selected row. |
 | Select to duplicate the current row. |
 | Move the current row up (Ctrl+Up). |
 | Move the current row up (Ctrl+Down). |
 | Select all rows. |
 | Select no rows. |
 | Select all rows above including the current row. |
 | Select all rows below including the current row. |
 | Check current row to Update the Account's Bank Match field. This button will only be visible when Importing transactions. |
 | Uncheck current row so that Bank Match field is not updated. This button will only be visible when Importing transactions. |
 | Select to show only lines with errors. Eg. lines without Account codes. |
 | Search for Accounts with payments of this value. |
 | Click to Send all un-allocated rows to the Suspense Account. |
 | To print a report detailing this batch. |
 | Save defaults for this grid based upon the Transaction Type. Eg. Each Transaction Type has its own grid layout. |
Summary
The Summary tab displays a customisable HTML view of the selected transaction which is controlled by a Summary Page script using the BankTransactionView Object.
Splits
The Splits tab allows you to apportion a Payment transaction amongst multiple Accounts.
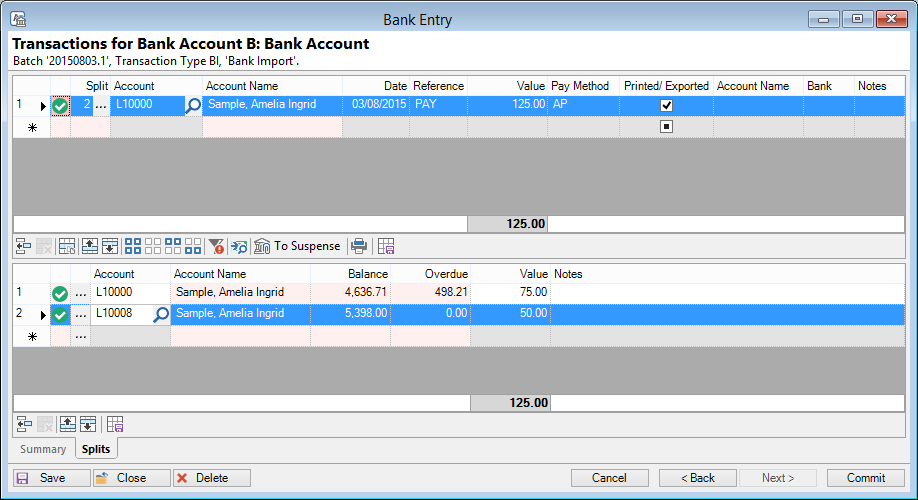
Enter the Accounts to split the payment between, and the relevant values for each account. After clicking the Commit button, the Bank Transaction will be apportioned according to the amounts in the Splits grid.