This page refers to the fields available on the Securities section, PPSR NZ page of Global Settings.
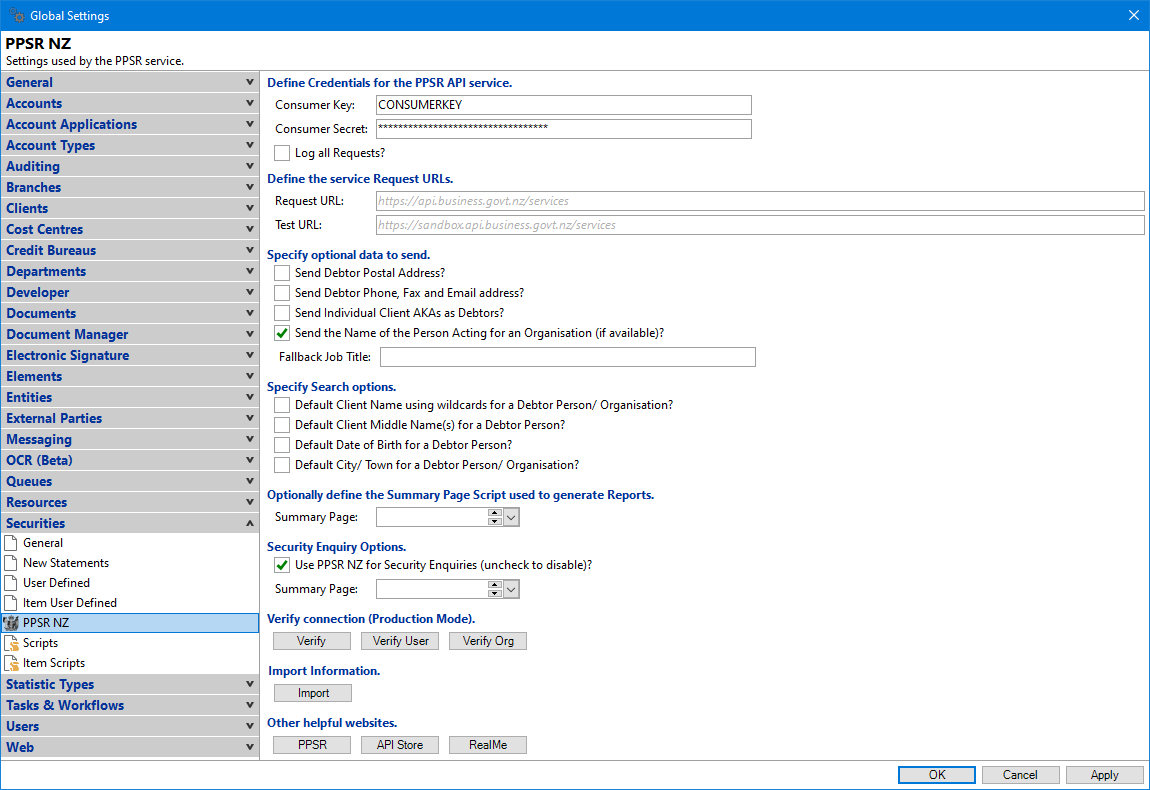
Define Credentials for the PPSR API service
If you have Company wide credentials, then enter the following fields.
Consumer Key and Consumer Secret
Enter the Consumer Key and Consumer Secret which was generated on the MBIE service website.
Log all Requests?
Tick this checkbox so that all requests, including Token requests, are logged and can be searched via Menu option, Report, Audit Search.
Request URL
This is the Request URL that transaction messages are sent to.
Send Debtor Postal Address?
Tick to send the Debtor postal address information.
Send Debtor Phone, Fax and Email address?
Tick to send the Debtor phone, fax and email information.
Include AKAs as Debtors?
Tick to include AKAs as Debtors on the Financing Statement.
Send the Name of the Person Acting for an Organisation (if available)?
Tick to Send the Name of the Person Acting for an Organisation; this is found on the Client, Name and Details page of the Organisation.
Fallback Job Title
Enter the "Fallback Job Title" where there is no information entered for the "Person Acting for an Organisation", e.g. The Manager.
Specify Search options
The following options determine the information that is defaulted into fields when using the 'Debtor Person' search.
Default Client Name using wildcards for a Debtor Person/Organisation?
Tick to use wildcards when searching for the Debtor, e.g. two characters of the First Name and four of the Last Name.
Default Client Middle Name(s) for a Debtor Person?
Tick to use the Debtors Middle Name when performing a Debtor search.
Default Date of Birth for a Debtor Person?
Tick to use the Date of Birth when performing a search.
Default City/Town for a Debtor Person/Organisation?
Tick to use the City/Town when performing a search.
Summary Page
Select the Summary Page script used to generate Reports, where the normal built-in script is not being used.
Use PPSR NZ for Security Enquiries (uncheck to disable)?
Tick to use PPSR NZ for Security Enquiries.
Summary Page
Select the Summary Page script used to generate the Security Enquiry Report, where the normal built-in script is not being used.
Verify
Click the Verify button to check connection and ensure account details have been entered correctly.
Verify User
Click the Verify User button to Verify the User and ensure details have been entered correctly.
Verify Org
Click the Verify Org button to Verify the Organisation and ensure details have been entered correctly.
If you have not been set up as an Administrator on the Organisation, clicking this button may produce an error.
Import
Click to import a list of the PPSR Countries and Aircraft Class lists.
PPSR
Click this link https://ppsr.companiesoffice.govt.nz/ to go to the PPSR website.
API Store
Click this link https://api.business.govt.nz/api/welcome to go to the MBIE API
RealMe
Click this link https://www.realme.govt.nz/ to go to the RealMe website. If you do not have a RealMe account, you will require one in order to connect to the new PPSR platform.