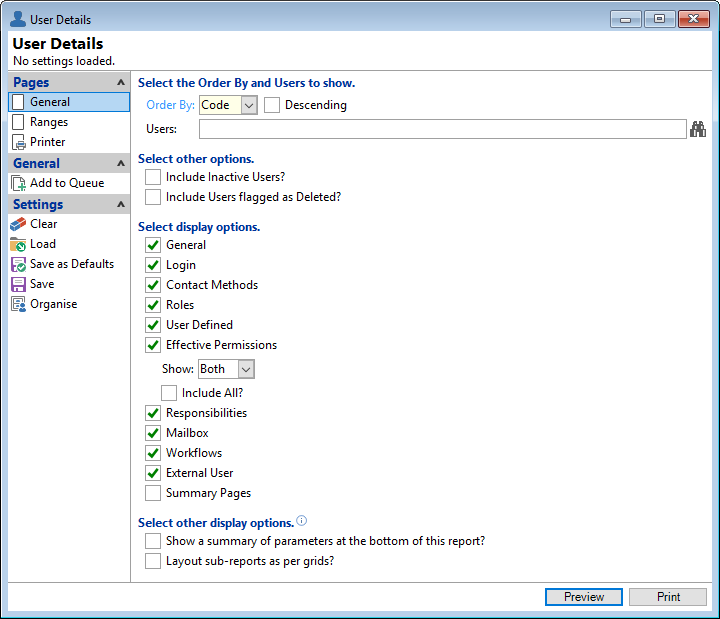
Order By
Select the order in which the report is to appear, by Code or Name.
Descending
Tick to display in a descending order or leave blank to display in an ascending order.
Users
Select the Users to be included or leave blank to include all.
Select Other Options
Tick to include "Inactive Users" and "Users flagged as Deleted" in the report. Leave blank if not required.
Select Display Options
Tick the applicable checkboxes to include the display options required for the report.
General
Tick to show a "General" information area, including User Id and Name, User Level and User Policy and Group.
Login
Tick to show "Login" information, including Account Status.
Contact Methods
Tick to show "Contact Methods".
Roles
Tick to show the Roles the user is included in.
User Defined
Tick to show "User Defined" information.
Effective Permissions
Tick to show the "Permissions" the user has.
Show
Select from the dropdown list:
- Allow - this will show all permissions that the user has "Allowed"
- Deny - this will show all the permissions that the user has "Denied"
- Both - this will show all permissions assigned to the user whether they are "Allow" or "Deny".
Include All
Tick to "Include All" effective permissions on the report.
Responsibilities
Tick to show Responsibilities the user has, including "User function and Responsibilities" and "Authorisation Group and Limits".
Mailbox
Tick to show Mailbox options the user has access to. These may include "NZ Government", "Motorweb" and "PPSR B2G".
Workflows
Tick to show Workflow information relevant to the user.
External User
Tick to show External Party User details.
Summary Pages
Tick to show Summary Pages that are included with Users.
Select other display options
Tick to "Show a summary of parameters at the bottom of this report?" and/or "Layout sup-reports as per grids?"