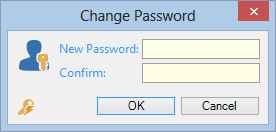Security, Users, Changing Passwords
- From the Tools menu, click User Security and click Change Password.
- Enter your new password into the New Password field.
- The password must be at least 5 characters long.
- The password is case sensitive, A is not the same as a.
- Re-type your new password into the Confirm field.
- Verifying your password guards against accidental keying errors as the password text is not shown in the field – instead * only show in place of the text.
- Click
 to Generate a Strong Password. Auto-generated Strong Passwords are based upon your Global Settings.
to Generate a Strong Password. Auto-generated Strong Passwords are based upon your Global Settings.
- Click the OK button to save the changed password.
- Click the Cancel button to cancel the change.
 to Generate a Strong Password. Auto-generated Strong Passwords are based upon your Global Settings.
to Generate a Strong Password. Auto-generated Strong Passwords are based upon your Global Settings.