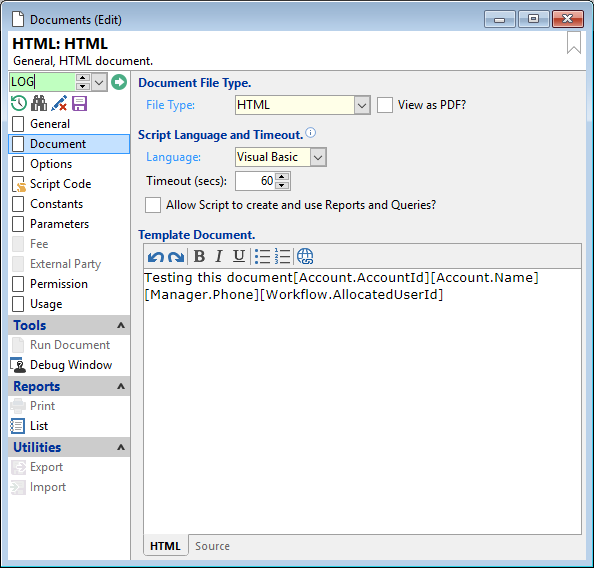
File Type
From the dropdown menu select HTML to be used for this document.
Language
Select the Script Language to run to handle Document events.
Timeout
Enter the number of seconds before finPOWER Connect times out. If no response is received during this period finPOWER Connect will return an error message.
Allow Script to create and use Reports and Queries?
If ticked the Script will have access to the finReports library, e.g. the Script can create and run a query such as the Account List and produce a document based on the results.
Template Document
Enter the body of the document here, using Smart Tags where necessary. Use the following buttons to enhance the text where necessary.
Button Strip
| Icon | Definition |
|---|---|
 | To "Undo" the last action. |
 | To "Redo" the last action. |
 | To make "Bold" any part of the text selected. |
 | To put the selection of text into "Italics". |
 | To "Underline" selection of text. |
 | Select to use "Bullet Points". |
 | Select to use "Numbers". |
 | Select to insert a "Hyperlink". |
HTML
Click on this tab to view the document as it will look.
Source
Click on this tab to view the coding behind the document.