Client List
This option allows you to filter your searches for Clients.
The Client List is designed to be opened and left open all day minimising the impact on the database with the information only loaded once.
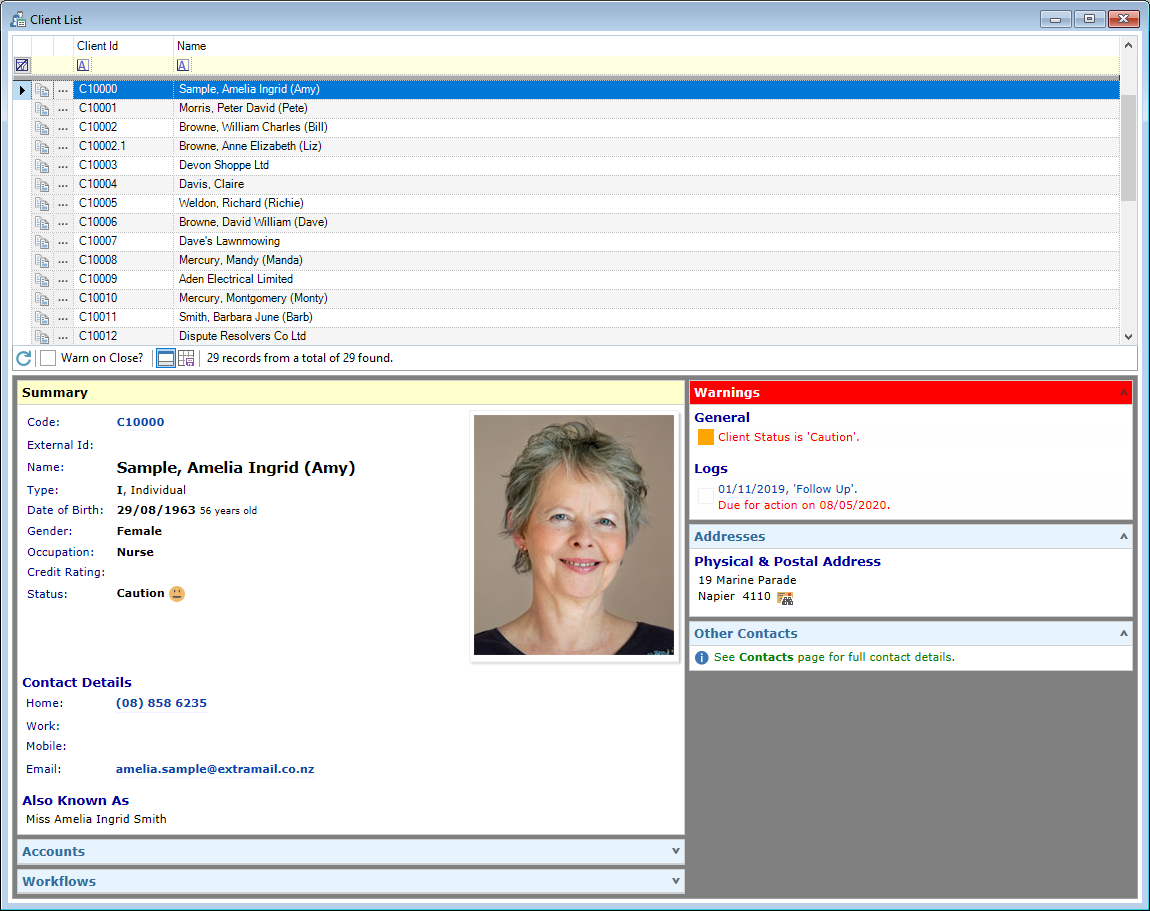
Using the Client List
The Client List shows a list of all the Clients in your database, with a customisable set of columns showing . You can restrict this list to those Clients meeting certain criteria by using the Filter row (the pale yellow row just below the column headings).
Displaying Columns
You can choose the information you wish to see in the Client List by right-clicking in the grid and selecting Column Chooser from the menu. Tick the options you wish to display and close the Column Chooser. You will need to refresh the Client List to see the new information. Do this by pressing the F5 key on your keyboard.
| Column | Description |
|---|---|
| Drilldown Copy | Click this button to copy the Client Id. You can then go to the Client Form and paste the Id. |
| Drilldown | Click this to be able to go to the Client Detail from the grid. |
| Active | Displays a checkbox that will be ticked if the Client is Active and unticked where the Client has been set at Inactive. |
| Branch | The Branch the Client has been assigned to. |
| Client Group | The Client Group the Client has been assigned to. |
| Client Id | The Client Id. |
| Client Type | The Client Type the Client has been assigned to. |
| Credit Rating | The Credit Rating that has been entered against the Client. |
| Cross Reference | Displays a Cross Reference that has been entered against the Client. |
| DOB | The Client's 'Date of Birth'. |
| External Id | Displays the External Id that has been entered against the Client. |
| First Name | The Client's First Name. |
| General Communication | Displays whether the Client has 'General Communication' ticked on the Client page. |
| Last Name | The Last Name of the Client. |
| Legal Name | The Legal Name of the Client where they are a 'Company'. |
| Manager | Displays the Manager that has been assigned to the Client. |
| Marketing Communication | Displays whether the Client has 'Marketing Communication' ticked on the Client page. |
| Name | The full Name of the Client. |
| Phone Numbers | The Client's phone number. |
| Special Type | Indicates that this is a special type of Client, for example an External Party, Branch etc. |
| Status |
The corresponding number to the Status that has been entered against the Client.
|
| Status Text | Displays the Status that has been entered against the Client, e.g. Excellent, Good, Bad etc. |
Filtering
You can select Conditions to filter your search by. The filter options will vary depending on the type of information you are filtering, but could be: Begins, Contains, Equals, Less Than, Greater Than, Does not Equal or Range.
Enter the text you are searching for in the filter row.
A list of Clients that meet the conditions entered are displayed within the grid.
Button Strip
| Icon | Definition |
|---|---|
 | To refresh the List of Clients |
| Warn on Close? | To warn the user prior to closing the Client List |
 | To show/hide the preview pane window |
 | Save defaults for this grid |
Additional Search options
This option allows you to click in the results grid and start typing.
- If you type in the 'Filter' row the results be minimised to only show the rows that match what you have typed.
- If you type in a row that is not the Filter row, the active row will move to match the phrase you are entering and a message on the button strip at the bottom of the grid will indicate that a Quick Find is in progress. By default, the Code column will be searched but by sorting another text column first, e.g. the Name column on the Client Search, this column will be searched instead.
Pressing the Esc key on your keyboard will cancel the Quick Find (pressing it again will clear the filter row).
Notes
- You can select more than one condition to search by.
- Conditions are inclusive, i.e. the Client must match all conditions listed.
- Searching for clients is fast but by using 'Contains' is slower than using 'Begins' or 'Equals'.
- To view the Client details, click the 'drill down' on the Client line, or double click the row.